|
|
|||
|
[Document title] [Document subtitle] |
|||
|
|
Table of Contents
System Configuration for a Gamer
Configure Bios for Minimal Power Consumption
Mobile Device Operating Systems and Features
Task 1
Architecture of a CPU
Equipment Requirements
Case
The first thing you are going to need for your computer system is a case/tower to house it in. The size of the case you will require depends on the other components that you will be putting inside of it. While many of the individual components for a system are generally quite small, the motherboard and graphics processing units can be quite large, thus it is important to note how much space each of these two components will require.
Motherboard
You then need a motherboard placed in to your systems case. The motherboard is a large board that holds and connects all the individual components together. Its purpose is to manage all the subsystems in the computer through a chipset that manages communications throughout the system.
The motherboard contains a socket to allow for the central processing unit (CPU) to be attached, a number of peripheral slots to insert components such as graphics cards, sound cards, network cards. It also has a number of slots to install RAM (Random Access Memory) which the machine uses while running software. It also holds the ROM (Read Only Memory) which is used by the BIOS (Basic Input/Output System) which does not get erased when the system has been shut down as it contains instructions for the system to carry out upon being powered up.
Get Help With Your Essay
If you need assistance with writing your essay, our professional essay writing service is here to help!
Central Processing Unit (CPU)
Your system also requires a CPU installed onto the motherboard. The CPU is responsible for carrying out program instructions. It carries out these instructions in a series of functions called the Fetch, Decode and Execute Cycle. The fetch, decode and execute cycle works by fetching an instruction from the computer’s memory, storing the instruction in the instruction register. It then translates what instruction the program is instructing the computer to do and then executes the requested instruction.
Random Access Memory (RAM)
The system will also require the inclusion of RAM. RAM is a piece of hardware that data for the operating system and programs is stored so that it may be quickly accessed by the processor. RAM is a volatile memory type which means that any data stored within it is stored so long as the system remains powered, once the system is shut down any data stored in the RAM is erased.
Graphics Card
The system also requires a Graphics/Video card, one of the larger components housed within the system. The purpose of the graphics card is to display the operating system and programs to the user in a much simpler way for them to understand. The graphics card contains its own RAM and processing unit, called a graphics processing unit.
Motherboards come with an integrated graphics processing unit, however these GPUs are very limited in power and are not suitable for more demanding tasks such as running games.
Storage Drive
The system also requires some form of storage device. As the name suggests it is responsible for storing data. It can store information both temporarily and permanently and can come in the form of either an external device or an internal device. Two common storage drives used in gaming systems are Hard Disk Drives (HDD) and Solid State Drives (SSD). There are significant differences between the two which affect their performance and cost, as well as why people choose to use them within their systems.
“Like a memory stick, there are no moving parts to an SSD. Rather, information is stored in microchips. Conversely, a hard disk drive uses a mechanical arm with a read/write head to move around and read information from the right location on a storage platter. This difference is what makes SSD so much faster.” 1
Sound Card
The system will also make use of a sound card. As with the graphics card, motherboards come with integrated sound hardware. However, expansion sound cards are usually installed as the quality of sound is much higher due to added features such as higher sample rates and high signal-to-noise ratios. Sound cards also have colour coded connectors so that the user can quickly determine which peripheral device, such as a microphone or a headset, is to be plugged into which connector.
Network Card
The system may also use some form or network card, such as a wireless network card or an ethernet network card. The difference between these two types of network cards are that an ethernet card allows for a physical, wired connection to a network, such as a local area network (LAN), whereas a wireless network card communicates with the network without the need of a wired connection by sending high frequency radio waves to an access point. Both are suitable options for a system however wireless connections can suffer from signal degradation.
Keyboard
The user will require a keyboard to interact with the system. The keyboard is a peripheral device that allows the user to input commands to the system, such as typing and carrying out functions using shortcuts assigned to key combinations. Gaming keyboards generally offer a lot more functionality to the user than a standard keyboard, such as additional keys that can have macros assigned to them (a button that performs several tasks in sequence), backlighting on the keys which allow the user to operate the keyboard in the dark and in some cases smaller additional displays which can provide certain information for the game they are playing.
Mouse
The user will also make use a Mouse in order to interact with the system. The mouse is a peripheral device that offers point and click functionality to the user. The mouse most commonly has two buttons, a left button and a right button. The left button allows for selecting, opening and moving items on the operating system, whereas the right button will often open a context menu of the selected object allowing the user to select a further list of options to perform, such as copy, delete and inspect details on the object. The mouse commonly has a scroll wheel in the middle of the two primary keys which allows the use to quickly scroll through documents. Many gaming mice come with additional features such as enhanced DPI (dots per inch) rates, added buttons (most commonly on the side of the mouse) that can be programmed to perform keyboard strokes (such as a number pad on the side of the mouse). Some gaming mice also come with removeable weights that allow the user to change the weight of the mouse to suit the user.
Task 2
Operating System
The computer system will require an operating system to function. The operating system is a visual interface between the computer system and the user. It is responsible for coordinating where programs are stored in the system RAM, it manages the files stored on the storage drive allowing the user to save, move or delete data on the storage drive. It also controls the devices connected to the system using device drivers, software that controls the hardware that is connected to the system. It is also responsible for which processes are executed and the loading and execution of programs.
One of the most popular operating systems used is Microsoft Windows. The latest version of Windows is Windows 10. Anyone planning to use their system for everyday use and gaming will find that Windows 10 Home edition is more than suitable to their needs, opting to use another version of Windows 10 will not have any drastic improvements to their user experience as the other versions have features that are geared more towards a specific use, for example a small business would benefit more from Windows 10 Pro.
Utility Software
The computer system will also need a couple of utility programs such as an antivirus program and a firewall. A firewall protects the system from unauthorised access to and from a private network. It acts as a barrier between your network and external entities, filtering packets of data being sent to your network based on a set of defined rules. An antivirus program is a security program that protects your system from malicious programs. It does so by scanning files on the system, searching for any malicious programming that may cause harm to the system and then removing it.
The system will also need to have device drivers installed for the hardware components. For a gaming pc, the graphics driver will also come with a utility program that allows the user to adjust the settings on the graphics card (such as the fan speed, the clock speed and the voltage the graphics card will use).
Some examples of these programs include:
Avast Antivirus
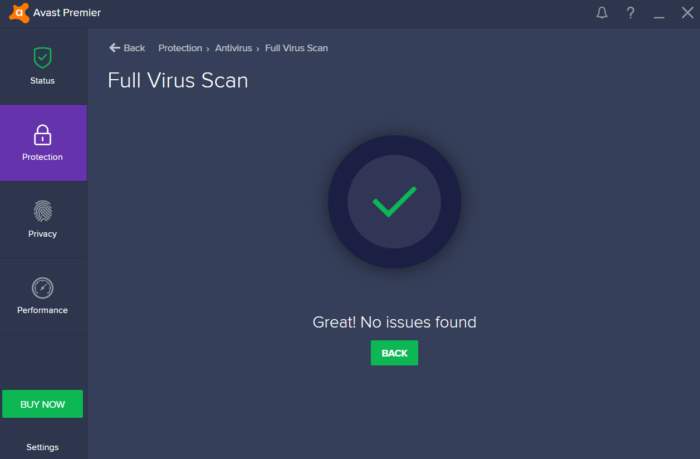
Gigabyte Xtreme Gaming Engine
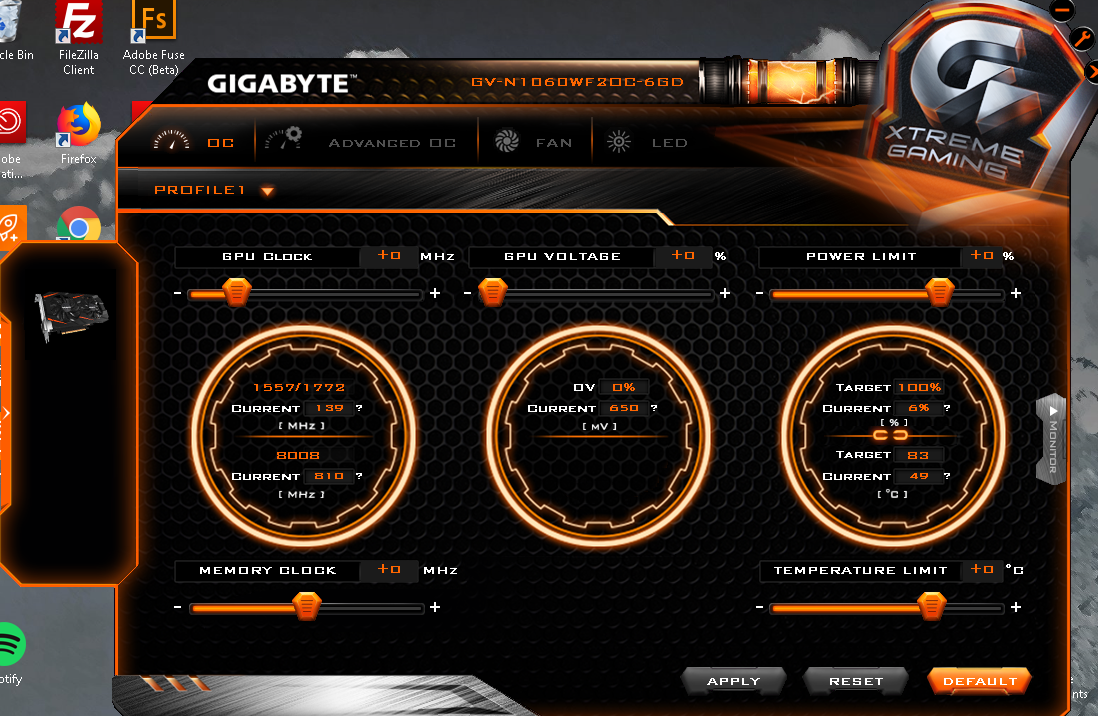
Task 3
Overview of System Components for Computer Build
Motherboard: Gigabyte GA-78LMT-USB3 Micro ATX Motherboard – AMD
CPU: AMD FX-8350 Eight-Core Processor
RAM: 16 GB (2x8GB) Kingston DDR3 2400MHz KHX2400C11D3/8GX
Graphics Card: Nvidia GeForce GTX 1060 6GB
Network Card: RealTek RTL8186 PCIe
Storage Drive 1: Crucial MX500 500GB SSD
Storage Drive 2: Toshiba DT01ACA100 1TB HDD
Keyboard: Razer DeathStalker RZ03 Keyboard
Mouse: Razer Naga Molten Special Edition – Laser Mouse
Windows Installation
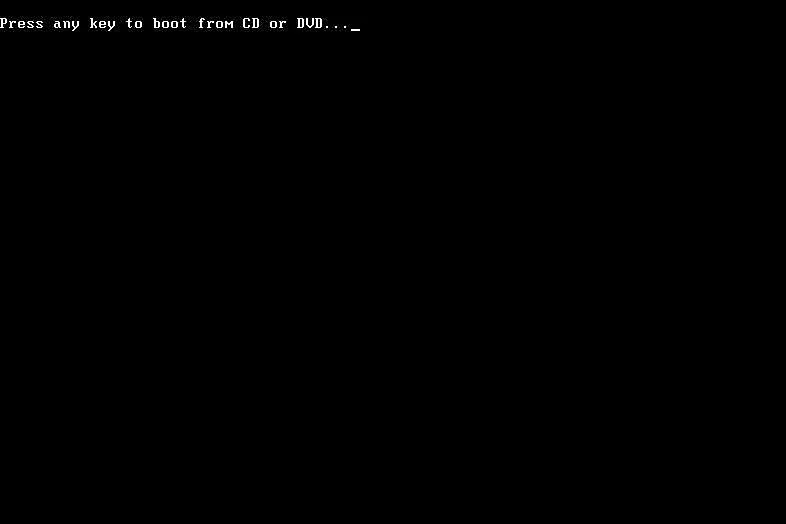
Boot the system up with the operating system installation (either on CD/DVD or a USB stick) inserted.
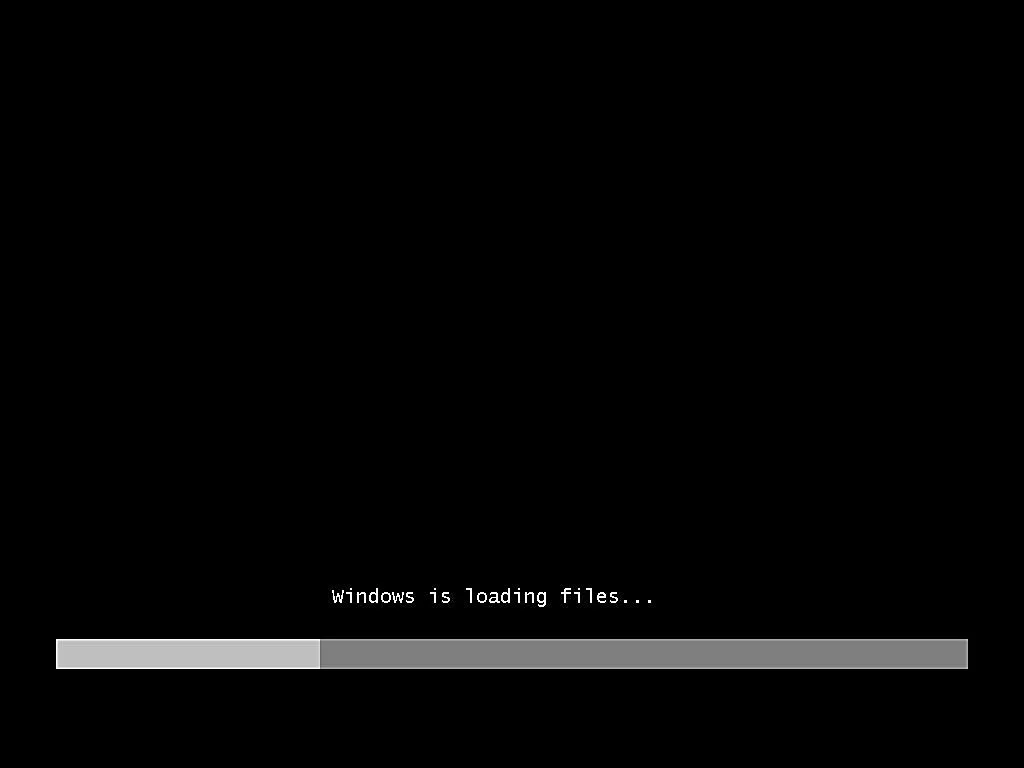
Wait for the windows installation files to load.
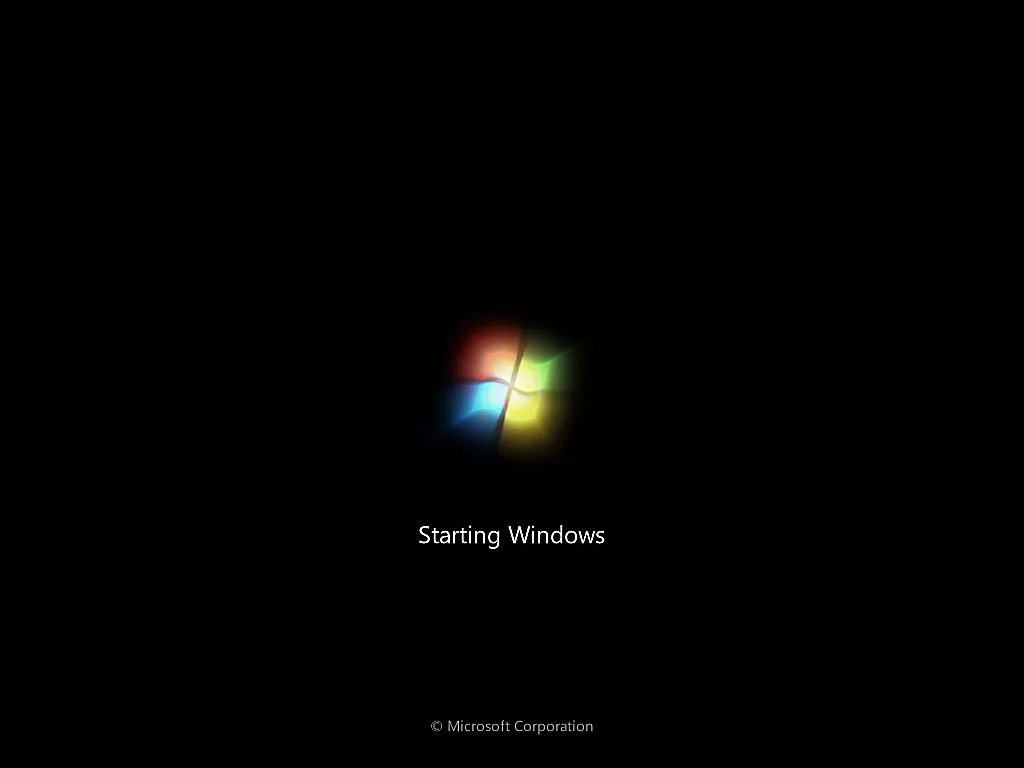
Once the files have loaded, you will see the Starting Windows splash screen, wait for the next screen to appear.
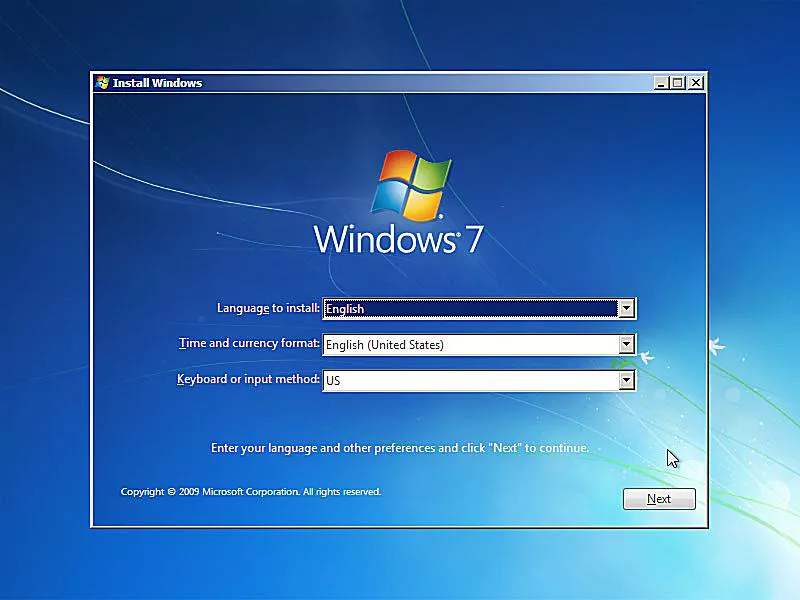
Select the language you wish to use with your windows installation.
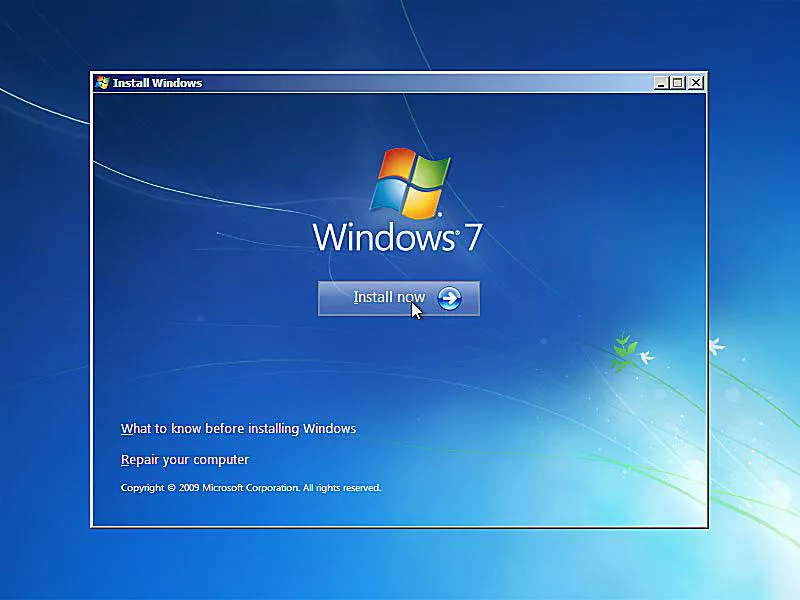
Click install to begin the installation process.
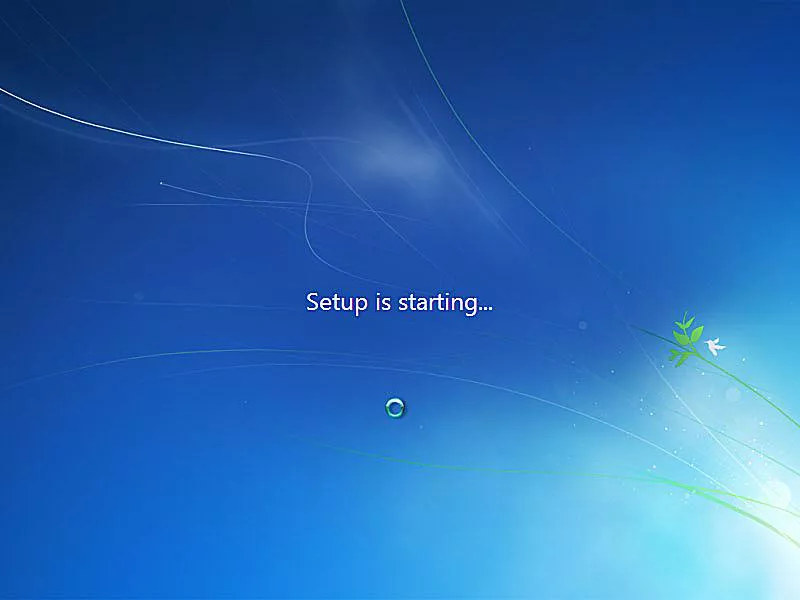
Wait for the installation to begin.
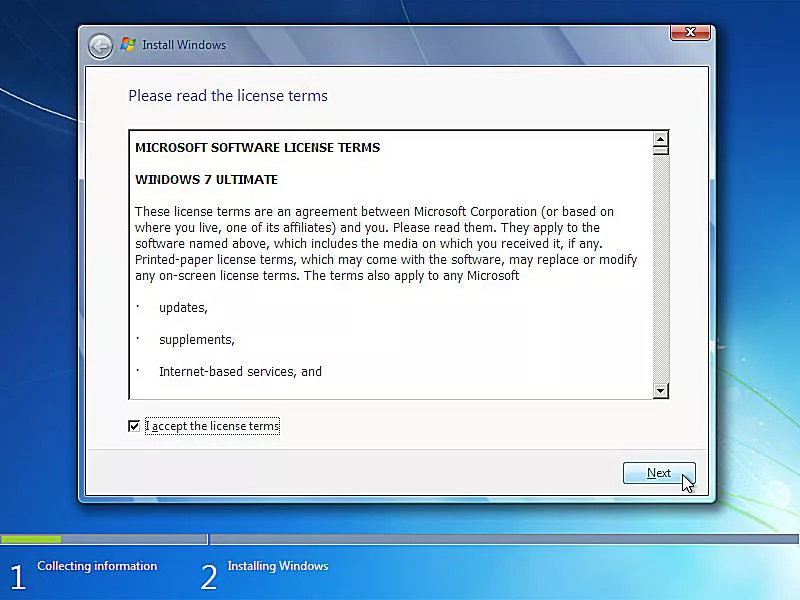
Read through the License Terms of the operating, once you have read these terms click the accept terms checkbox and then press Next.
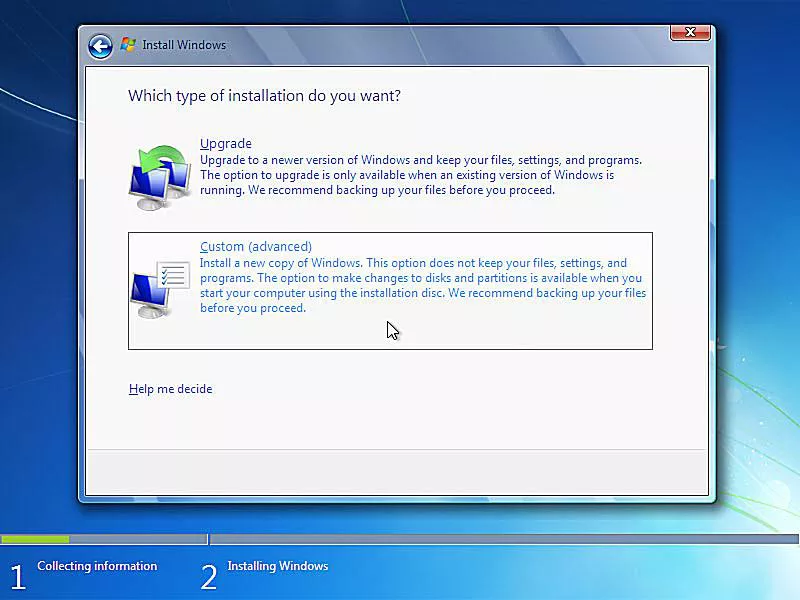
Select whether to upgrade from previous version of Windows or a custom installation. If this is a fresh install you will need to use a custom installation.
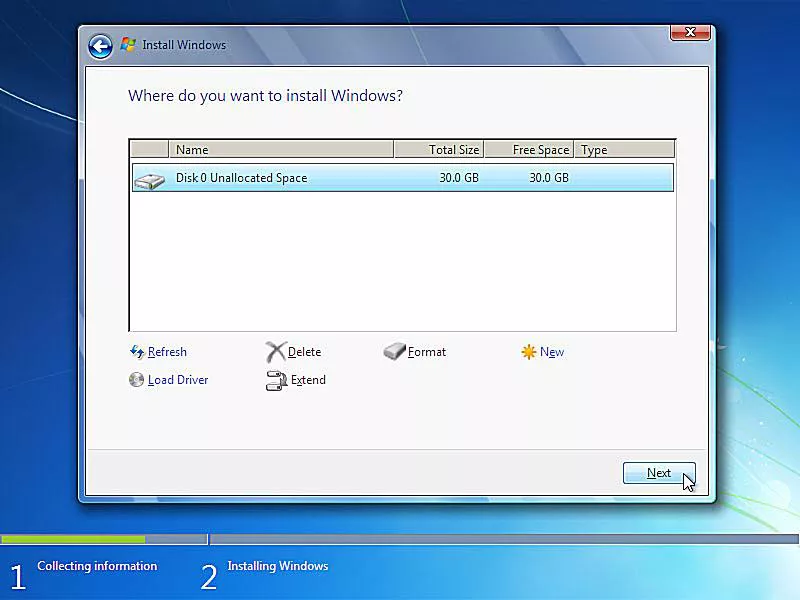
Select the location of where the operating system will be installed. If you have multiple storage drives, select the drive you would prefer to boot from. If you are using an SSD and HDD then it would be preferable to install the operating system onto the SSD.
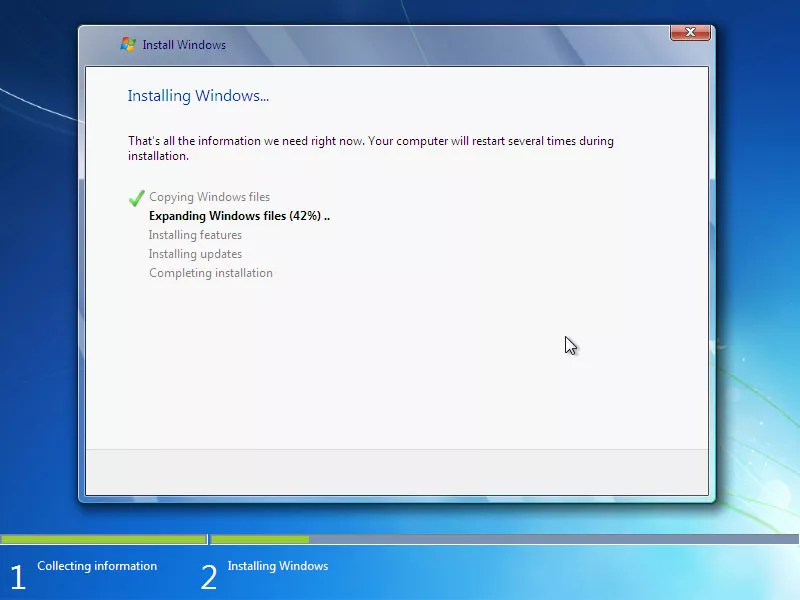
Windows has now begun to install. Wait for this process to complete.
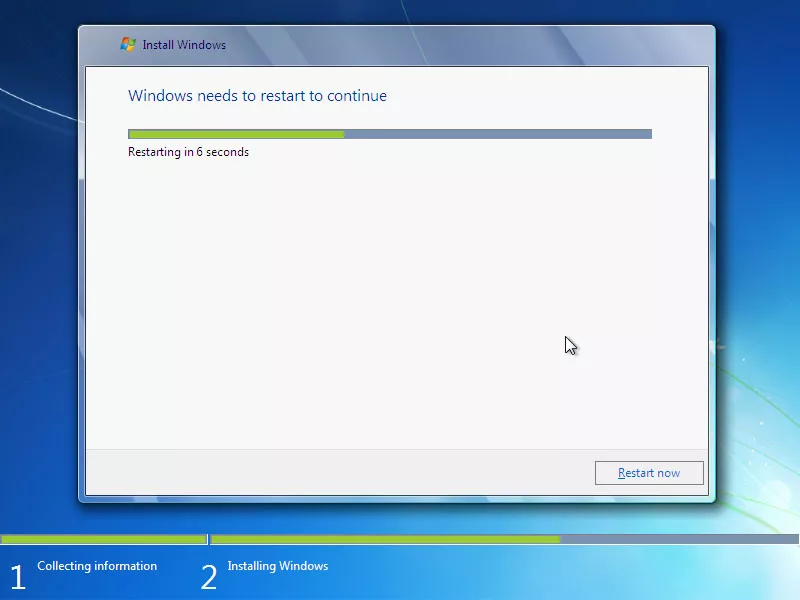
Once the installation process is nearing completion, Windows will require a restart.
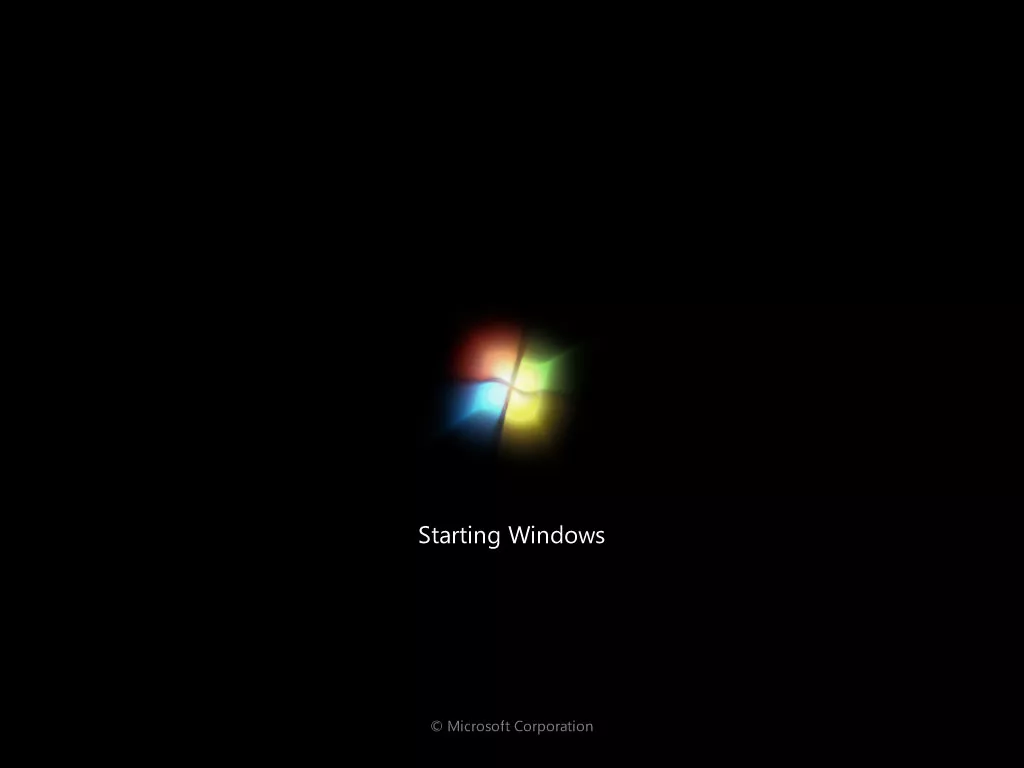
Once Windows has restarted it will continue the installation process. Wait for the next screen.
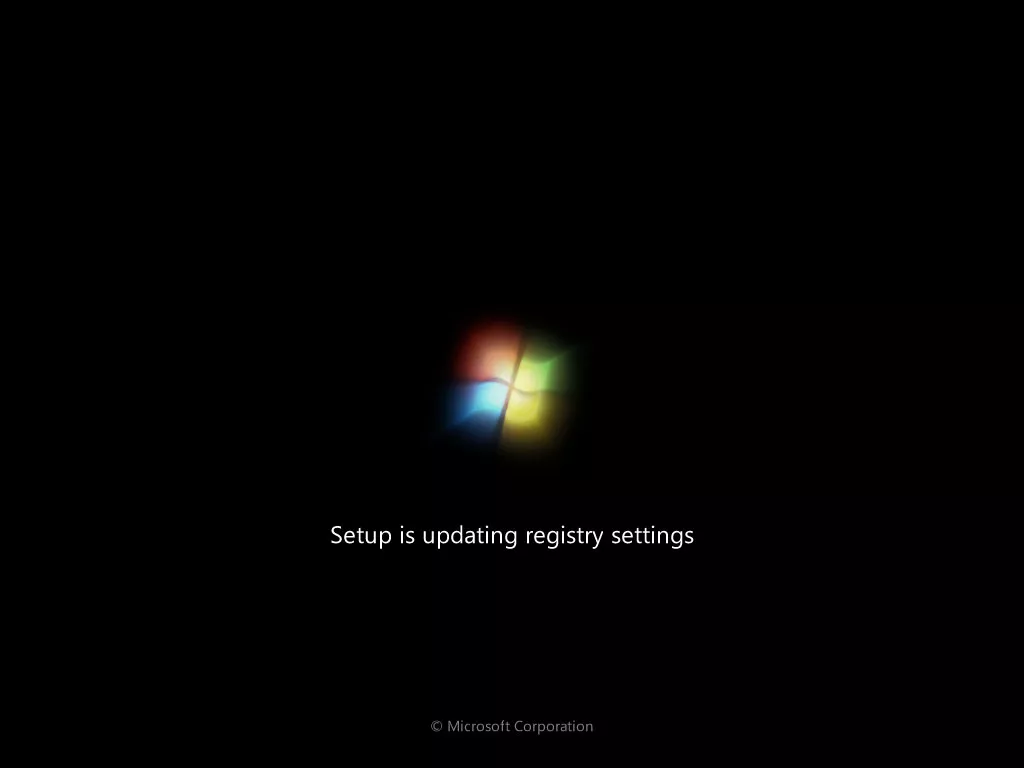
Windows will now start updating the registry settings for the next stage of the installation.
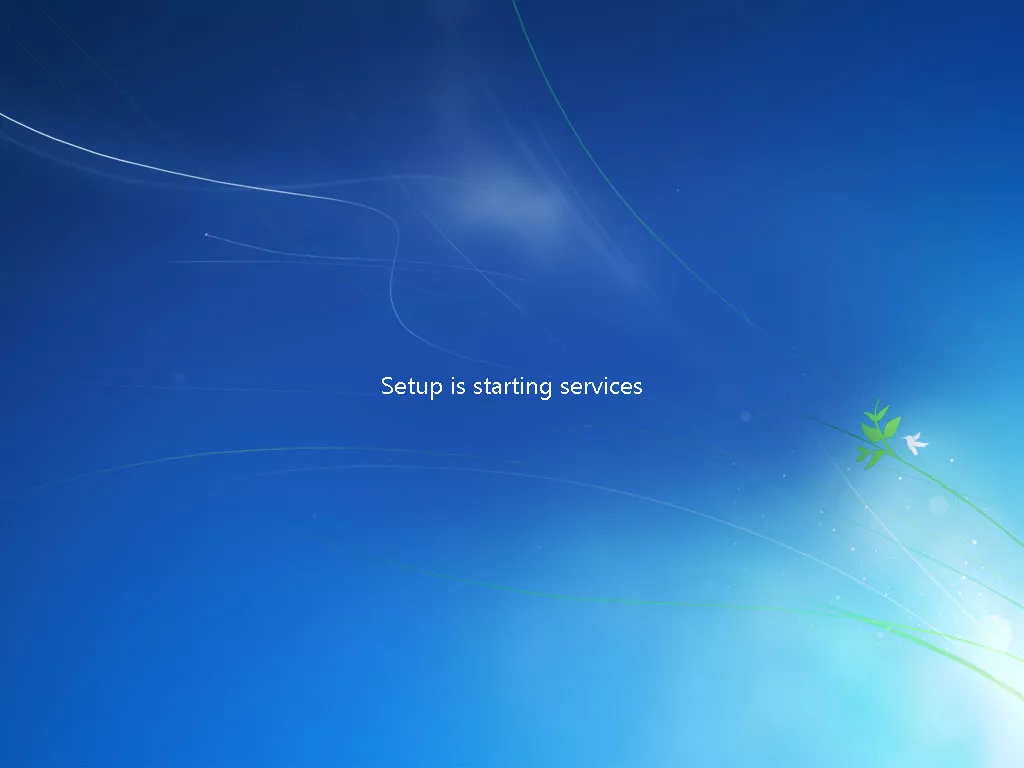
Windows will now start the various start up services that will run in the background of the operating system.
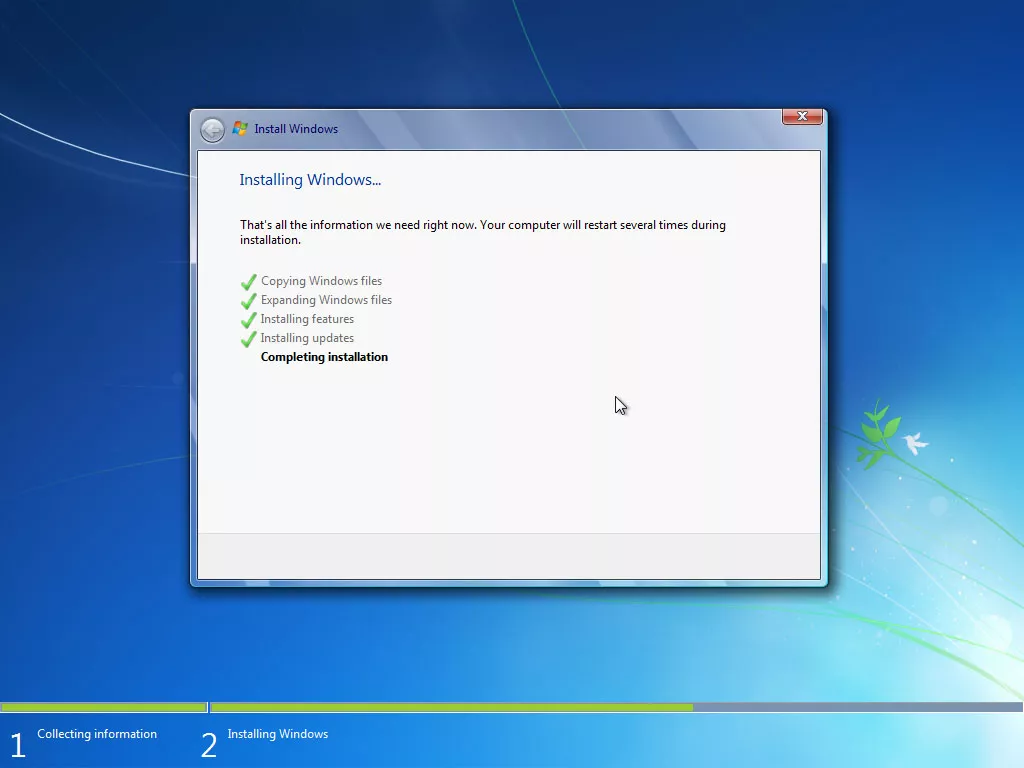
Windows will now complete the installation of the operating system, which will then allow the user to setup accounts to use on the computer.
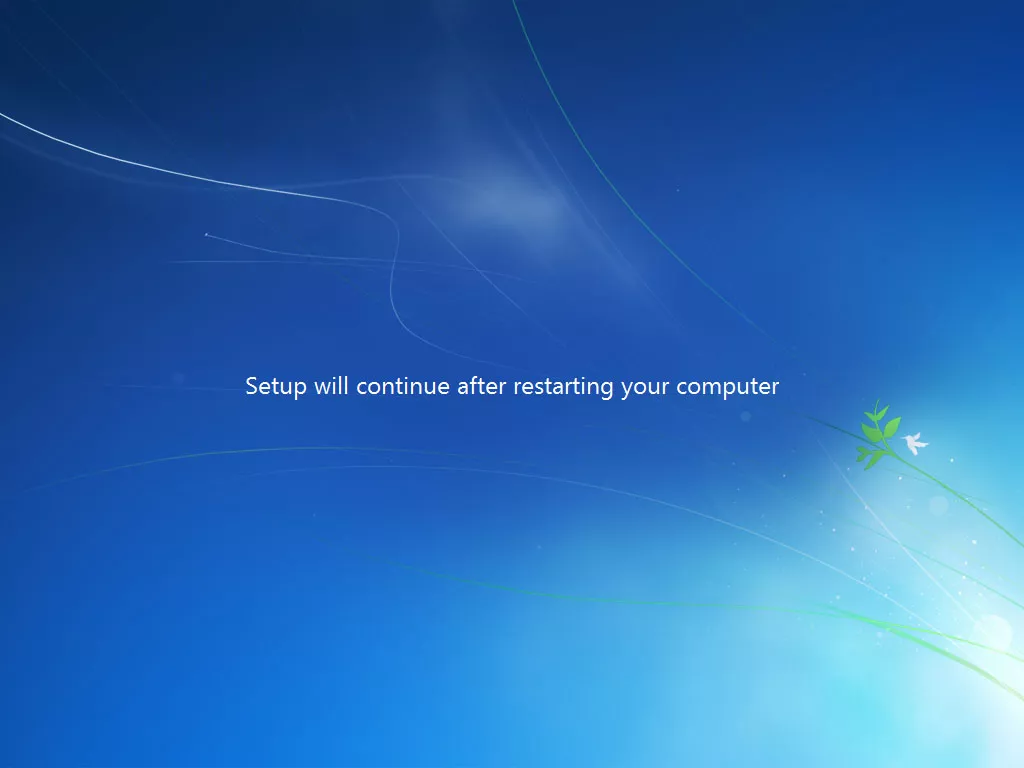
Windows will require an additional restart before finalising the installation.
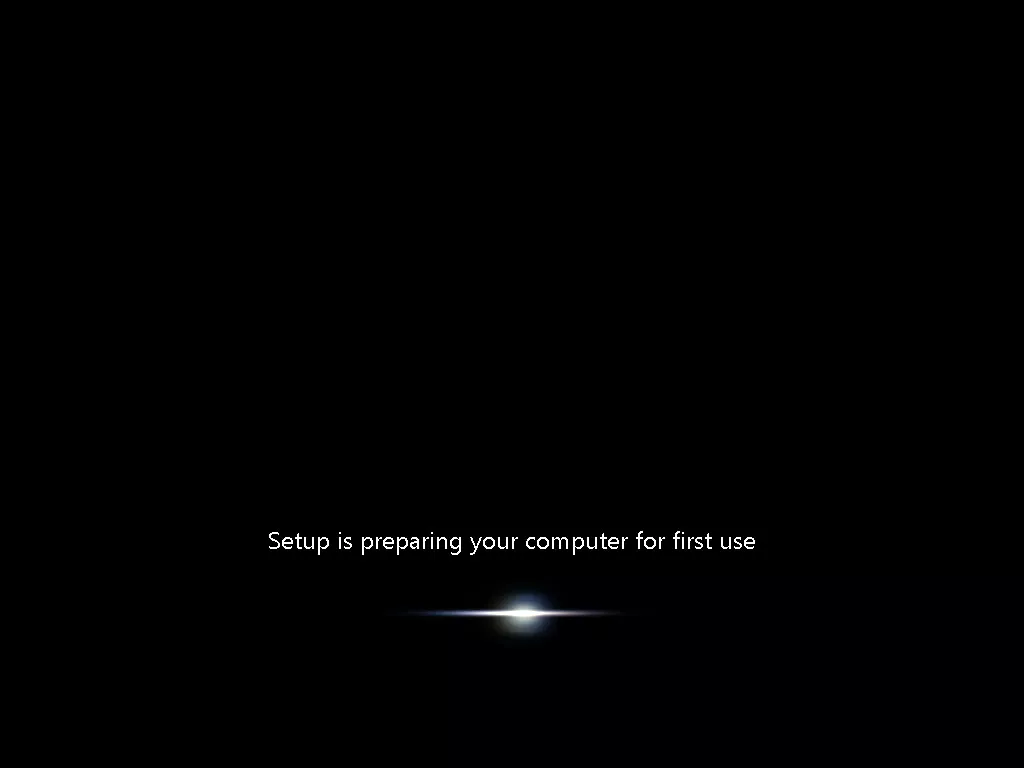
Windows will now prepare the operating system for its initial use.
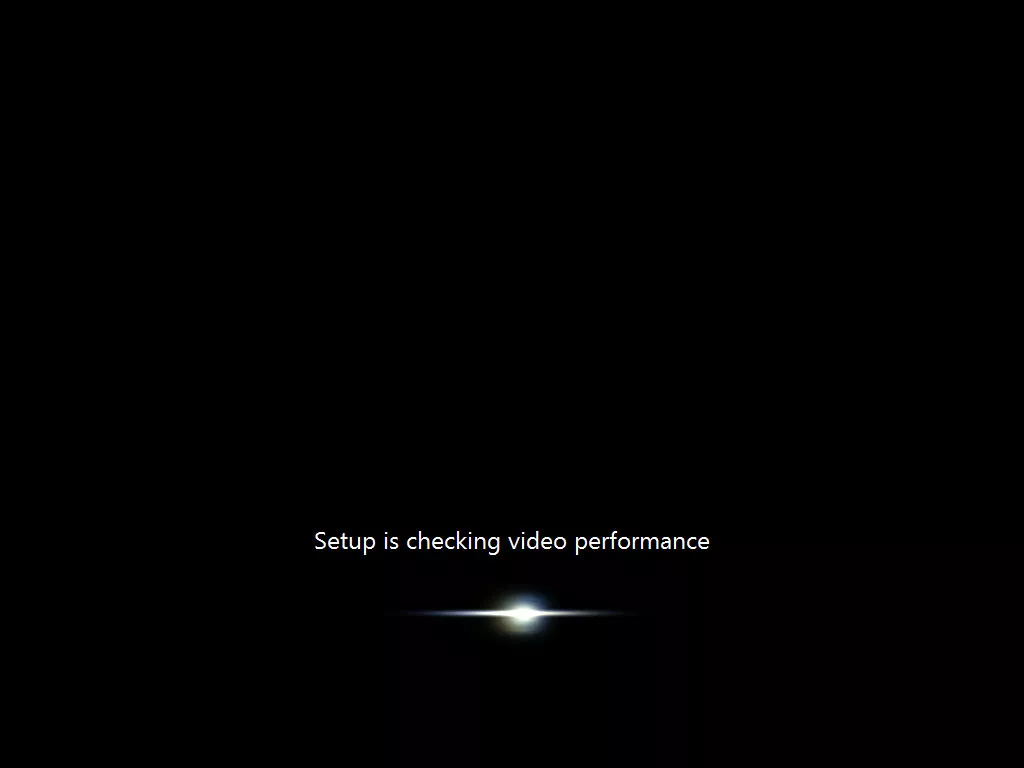
Windows will now check the performance of the video card in order to adjust the performance options of the computer.
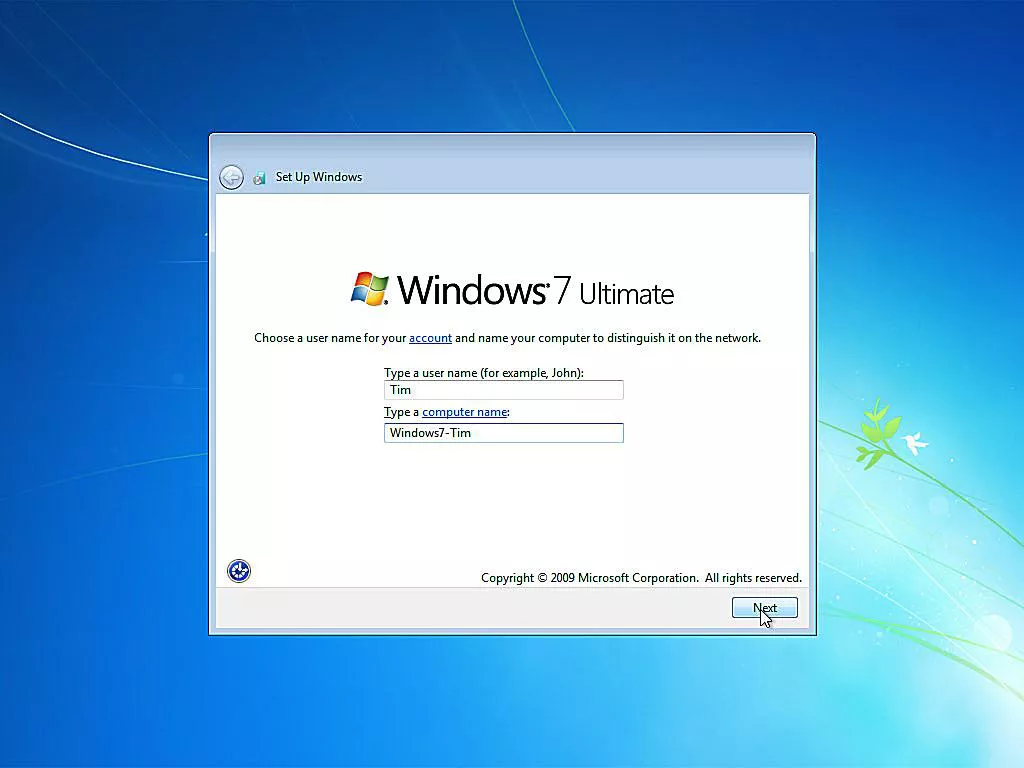
Windows will now allow the user to input a username for their account and to give their computer a name which will allow it to be recognised among other computers within a network.
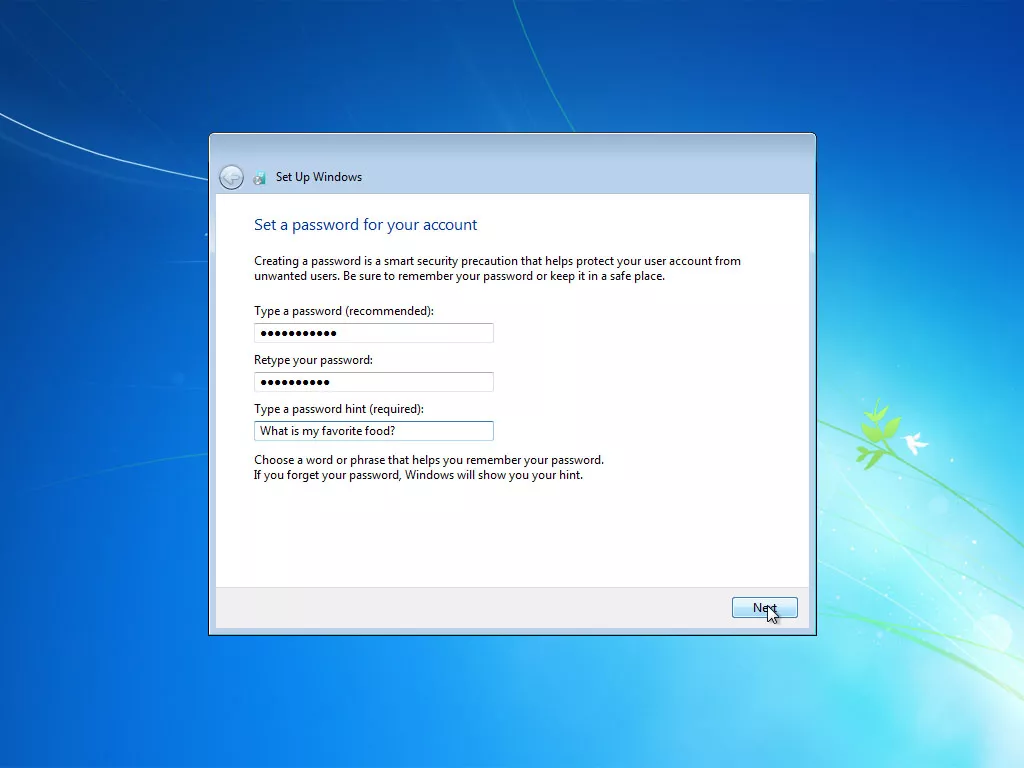
You may also input a password for your account and a hint in case you forget what the password is. This acts as additional security so only you may access your user account on the computer.
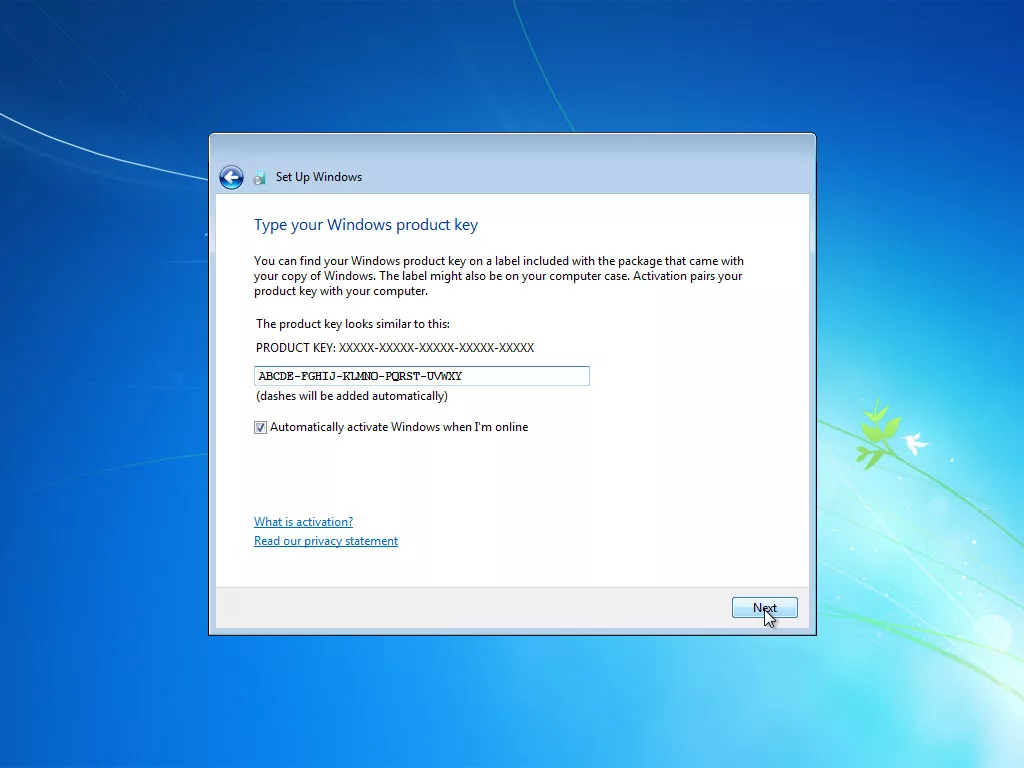
You will also need to input your product key which you received when you purchased the Windows operating system installation disc. This is to prove you purchased the copy of Windows legally.
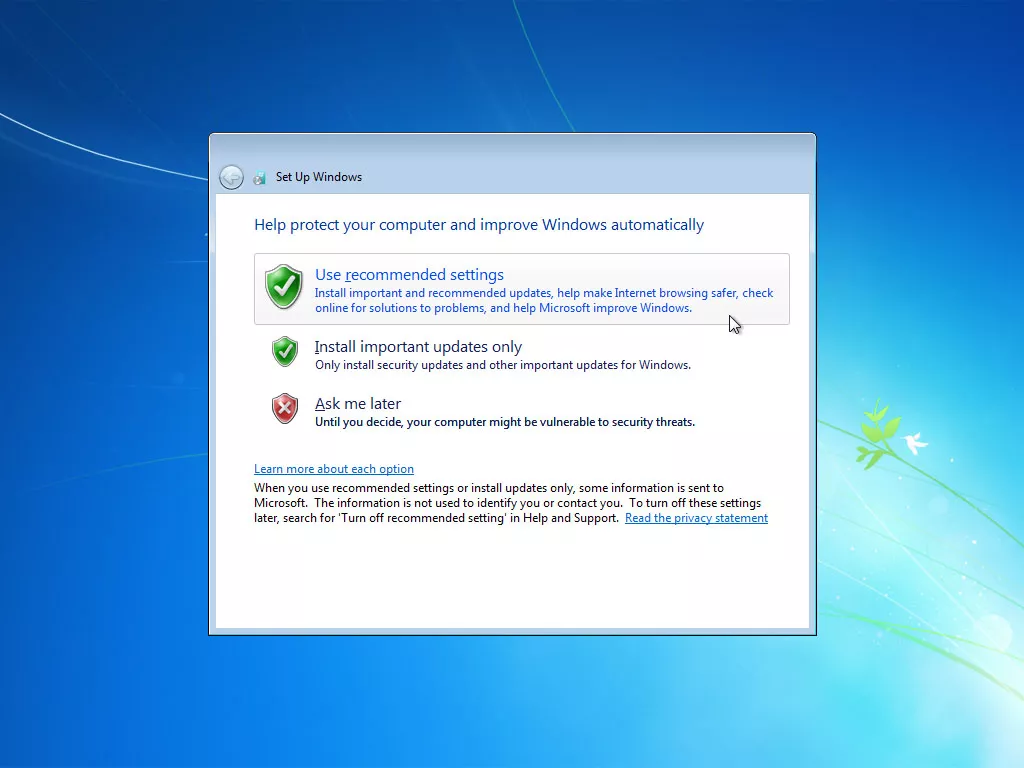
Next you can set up how often operating system updates are download and installed. Keeping a system up to date is important as Microsoft often releases updates which fix security issues that have been found in the operating system.
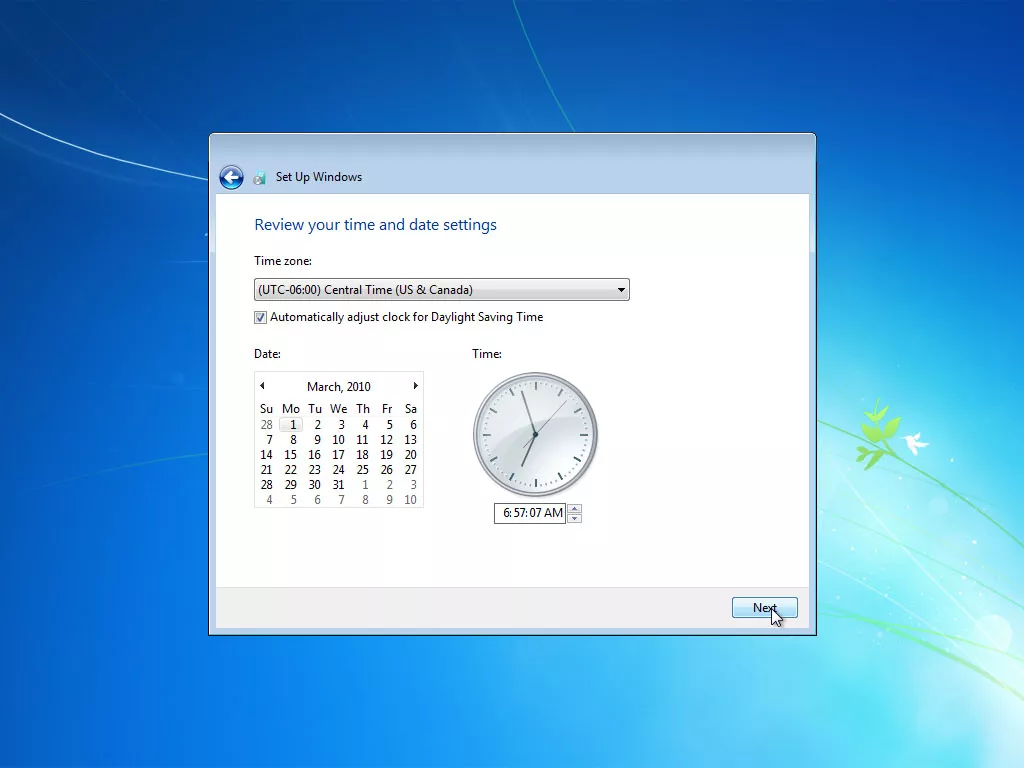
You may now adjust the time and date settings on your operating system.
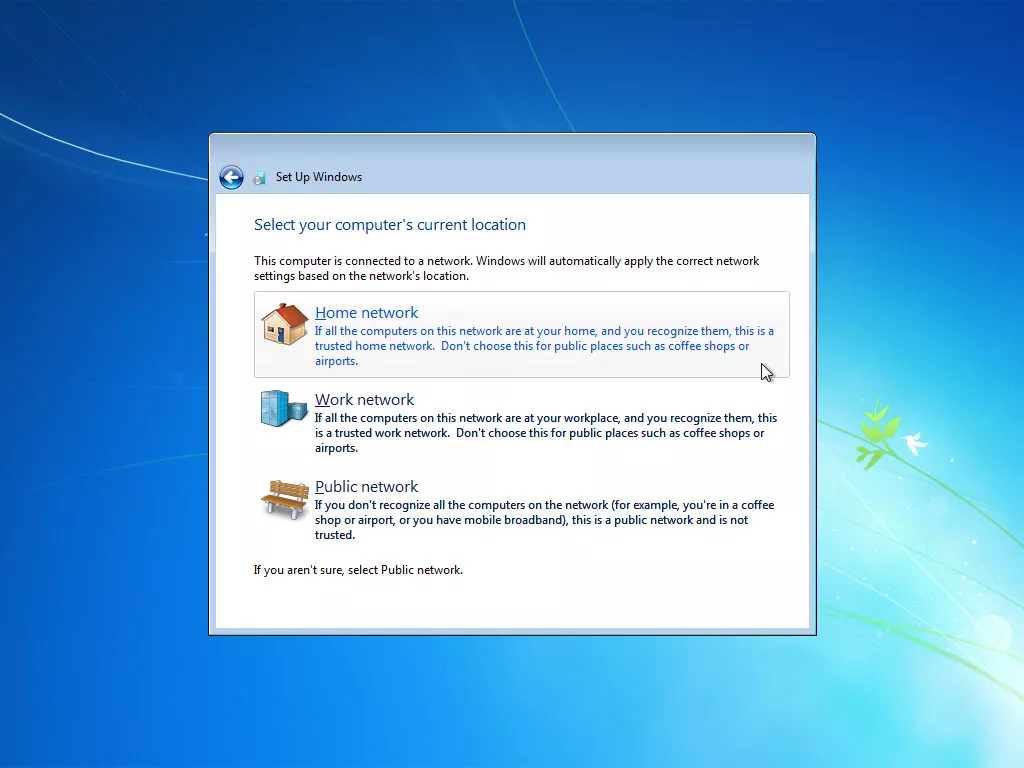
Now you can setup the location of your computer in order to setup the proper network security measures that you will require.
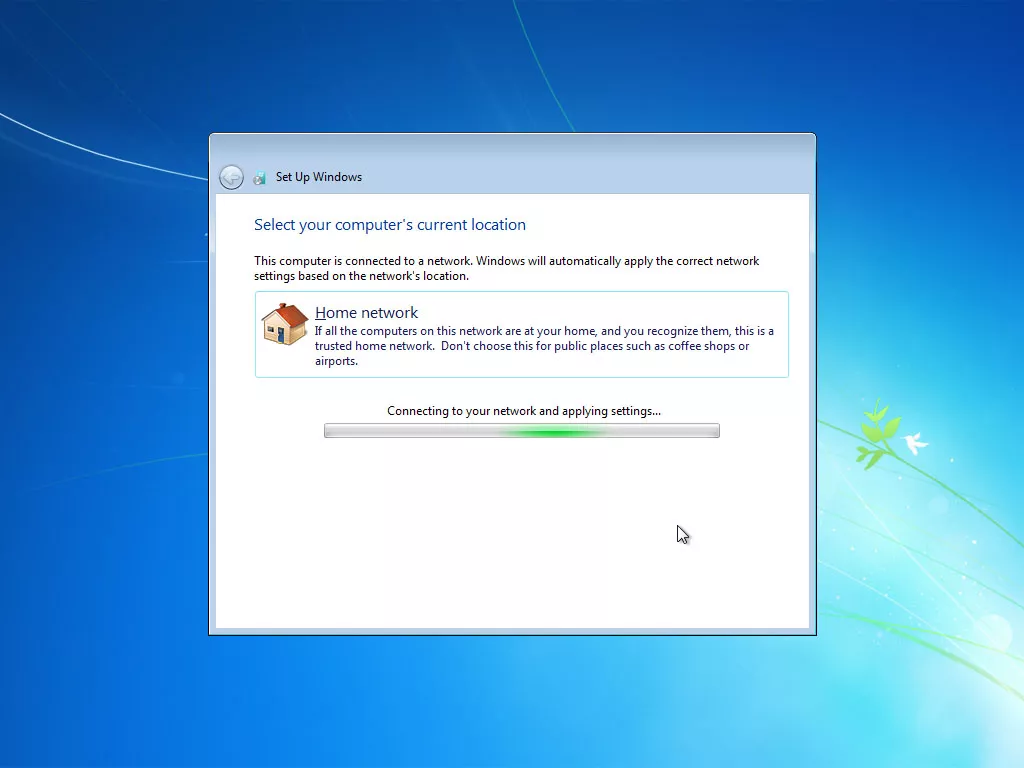
The operating system will now attempt to connect to a network.
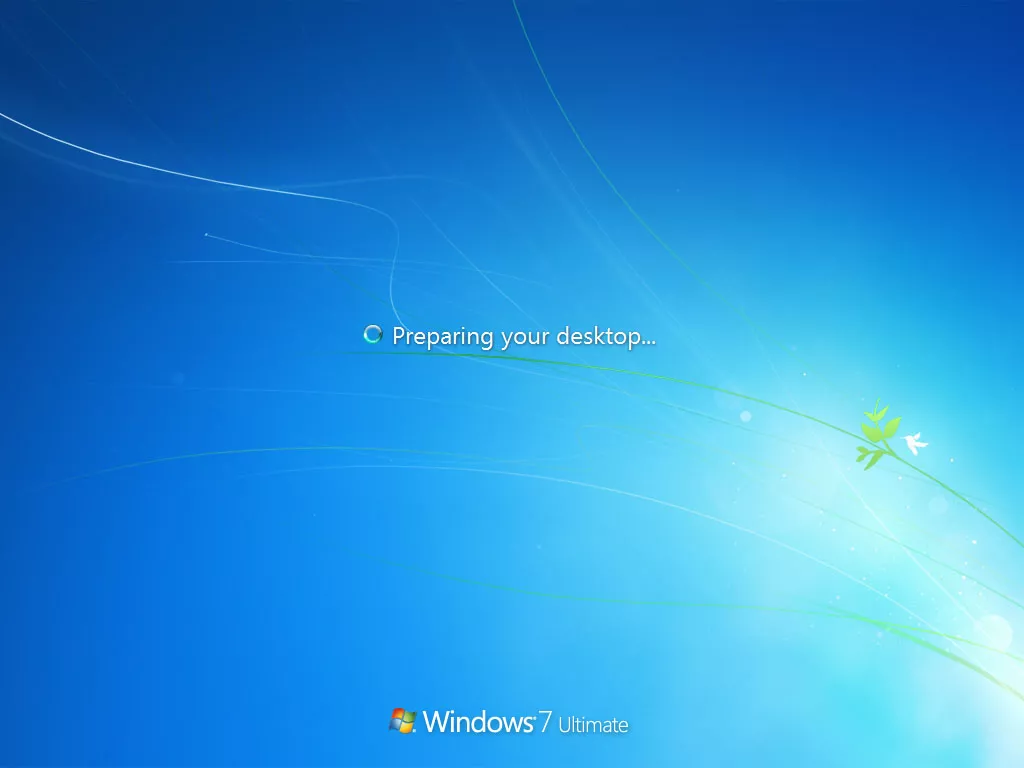
Windows is now preparing the desktop which will conclude the installation process.

Windows has now successfully completed its installation and the operating system is ready to be used.
Installing Antivirus Program
For this section, we will install Avast Antivirus Free on our System.
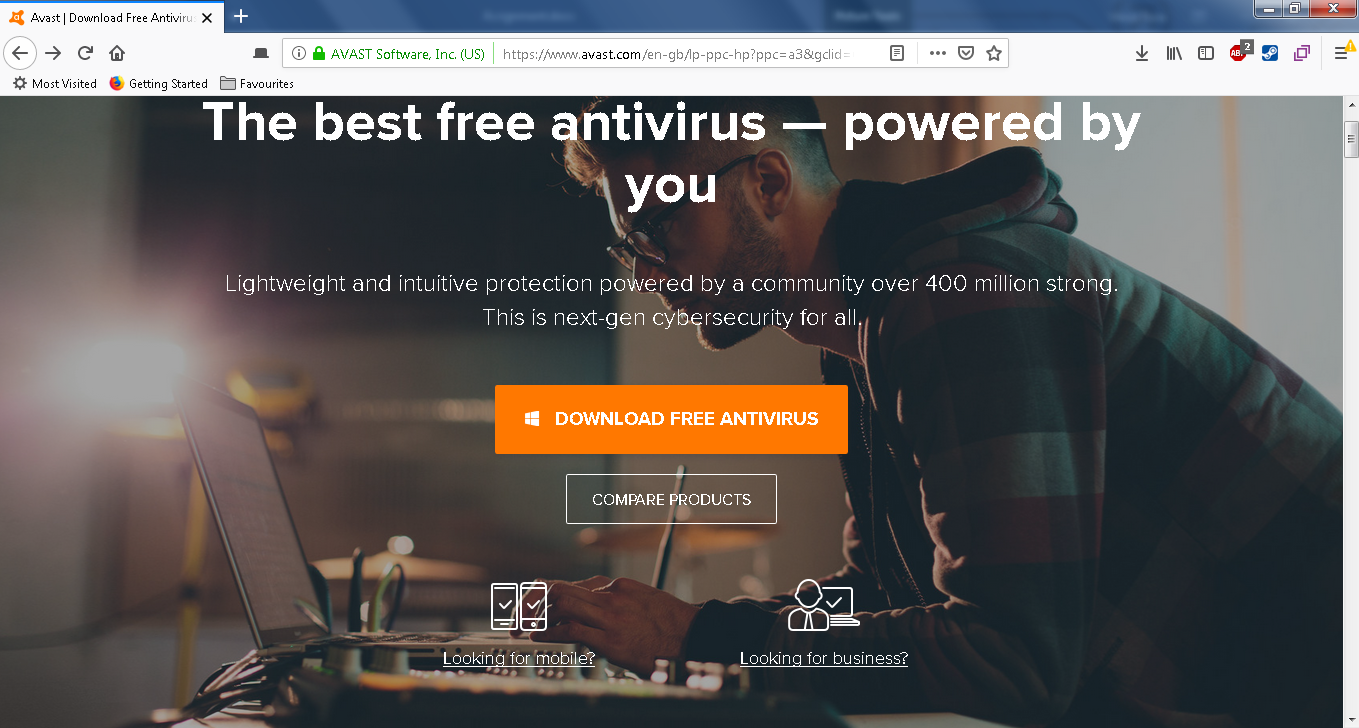
Open your web browser and go to http://www.avast.com and then click on Download Free Antivirus
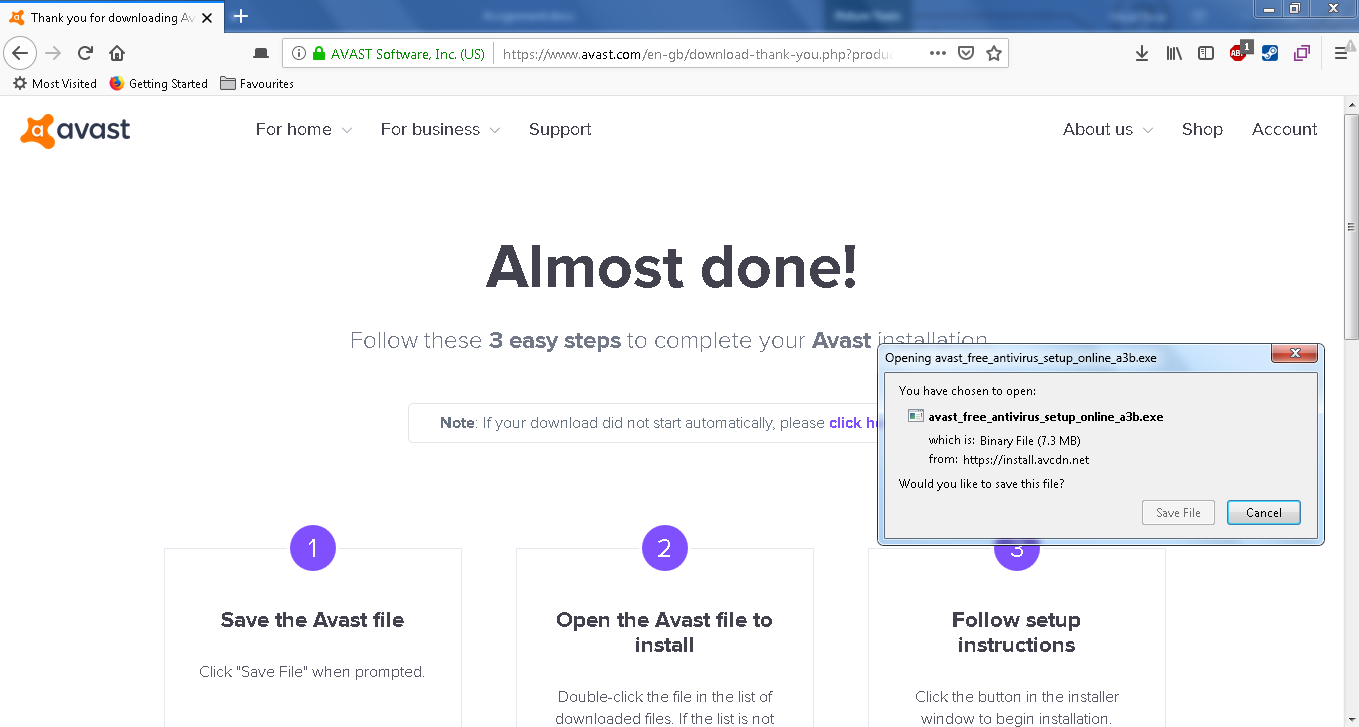
Once the file download box has appeared, select save file.
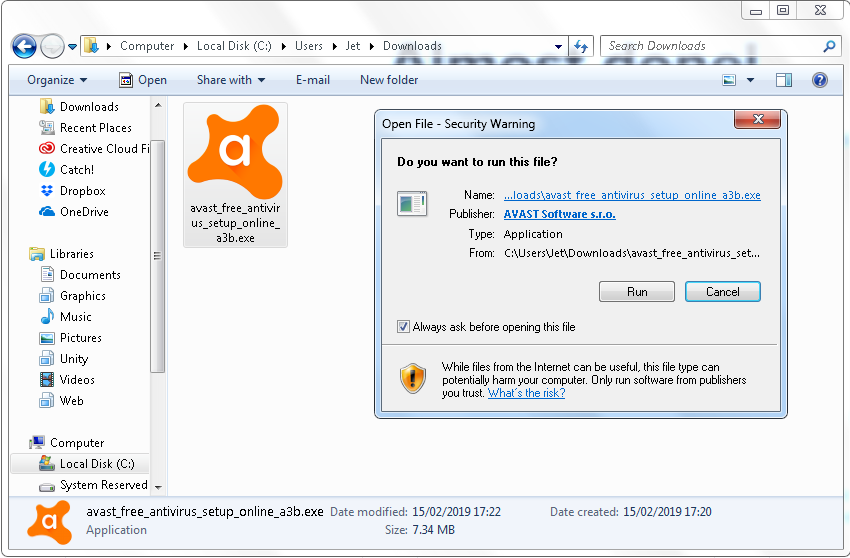
Once downloaded, go to your Downloads folder and open the file. A security warning box will come up asking for confirmation of running the file. Click Run.
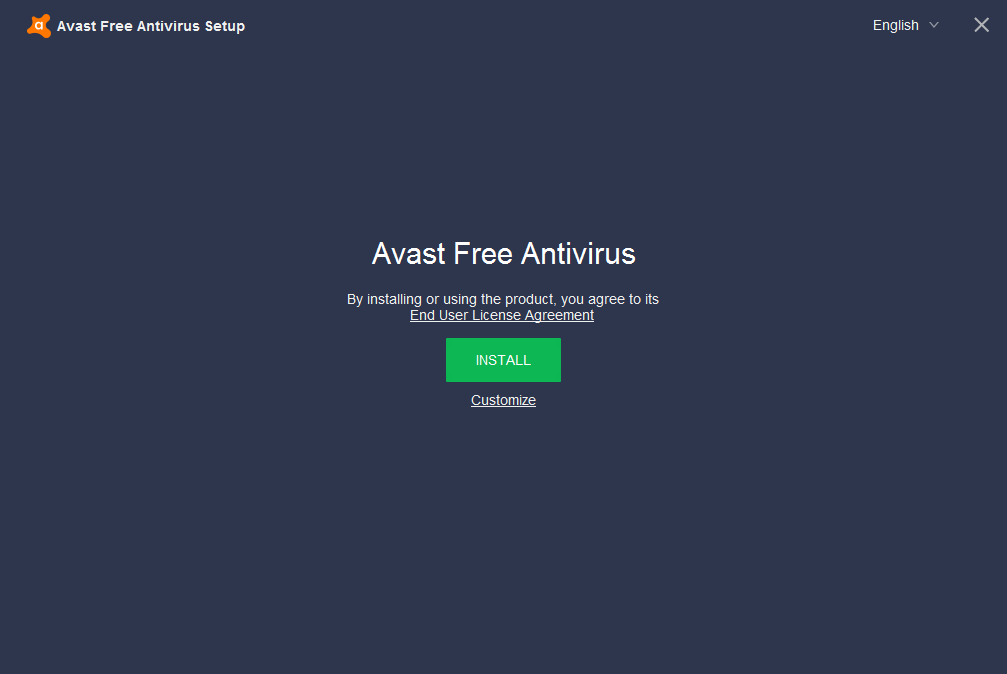
Once open, click the Install button.
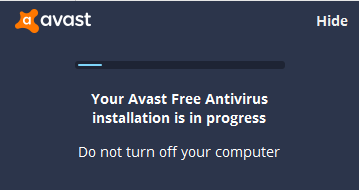
Avast will now start installing. Ensure you do not turn the computer off during the installation process unless prompted to by the program itself.
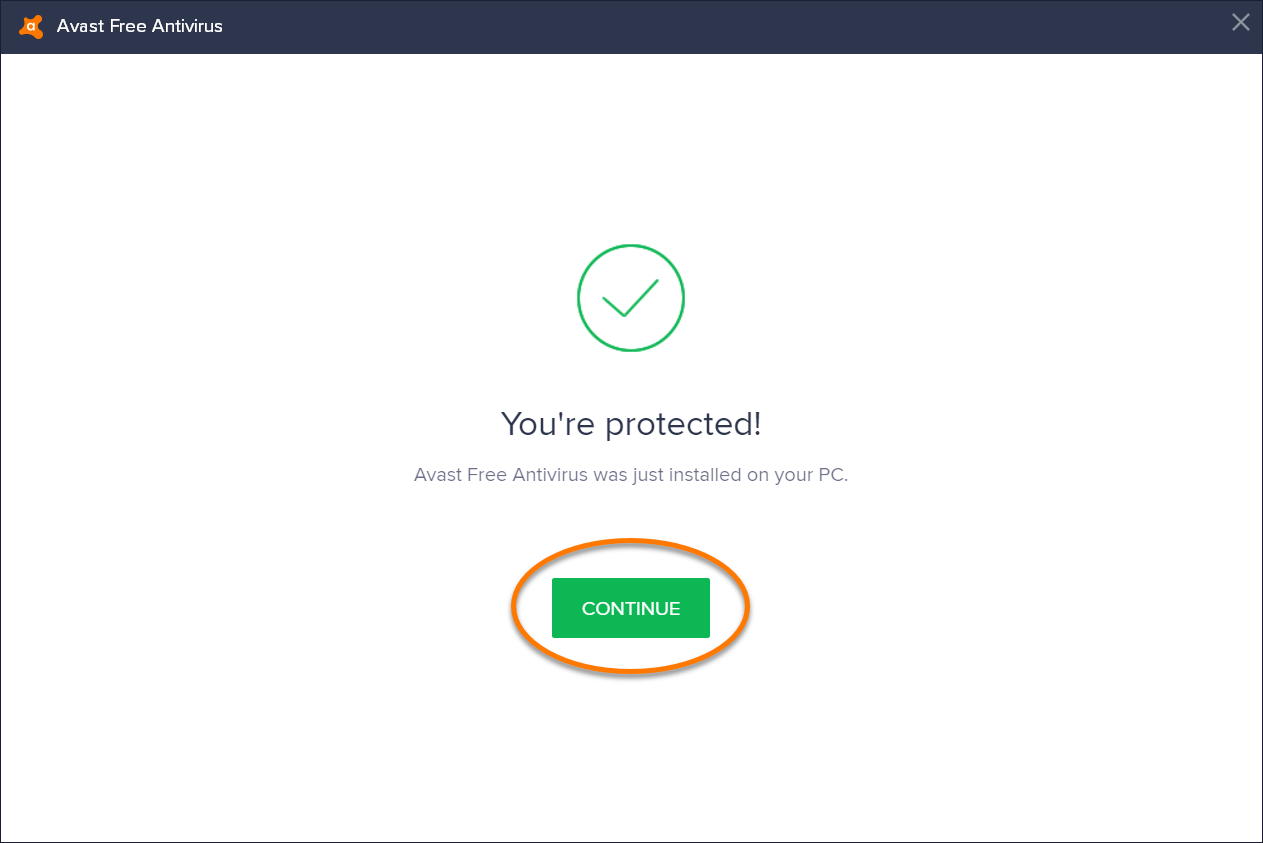
Once installed, click Continue.
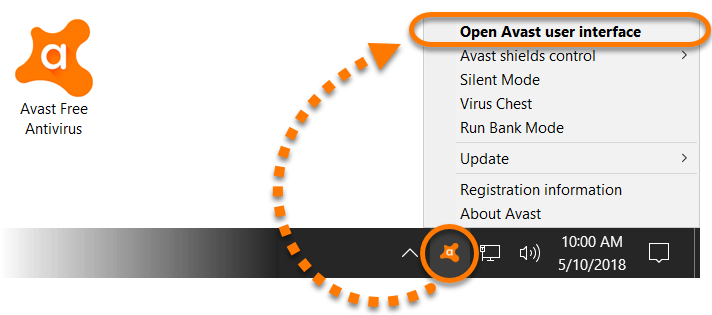
Avast Antivirus is now installed on your computer.
System Configuration for a Gamer
There are a number of steps a gamer can take to optimise their system for gaming. They include:
-
Updating Graphics Drivers
The graphics card is a vital component to any gamer. It is responsible for handling the drawing and animation process involved in games and how much quality the graphics being shown have are dependent on the graphics cards power. Each time a new update of the graphics card is released, the update improves the graphics cards ability to do its job. Updating to the latest drivers may fix performance issues and improve frame rates while playing games. -
Overclock the Graphics Card
Many of today’s Graphics Cards that are used in gaming PCs come with utility software that allows the user to overclock (adjust the settings of the graphics card to improve performance) without having to fiddle around with settings inside the BIOS. While overclocking can be dangerous and damage the hardware, many of today’s computer systems have a failsafe to shut down before damage to the hardware is occurred. Overclocking a graphics card allows you to increase the clock speed, the voltage and the fan speed of the graphics card which in turn improves its ability to render graphics in game. However, overclocking components in your system will result in a reduced life span of the component. -
Use an Optimisation program to clean up your system regularly
Optimisation programs can drastically improve the performance of your system. They work by scanning your system for programs that are not used regularly and allow you to disable them. They also scan for temporary files that are no longer needed and delete them, as well as deleting downloaded files that you may no longer need. -
Change Power Management Mode
Nvidia and AMD graphics card have power management modes built into their control programs. Changing the power management mode to either “Prefer Maximum Performance” in Nvidia Control Panel or “Disabled” in AMD’s Radeon settings will ensure that your graphics cards is getting all the power it needs.
Configure BIOS for Minimal Power Consumption
In order to reduce power consumption of the system described in Task 3 via the BIOS there are a couple of options.
-
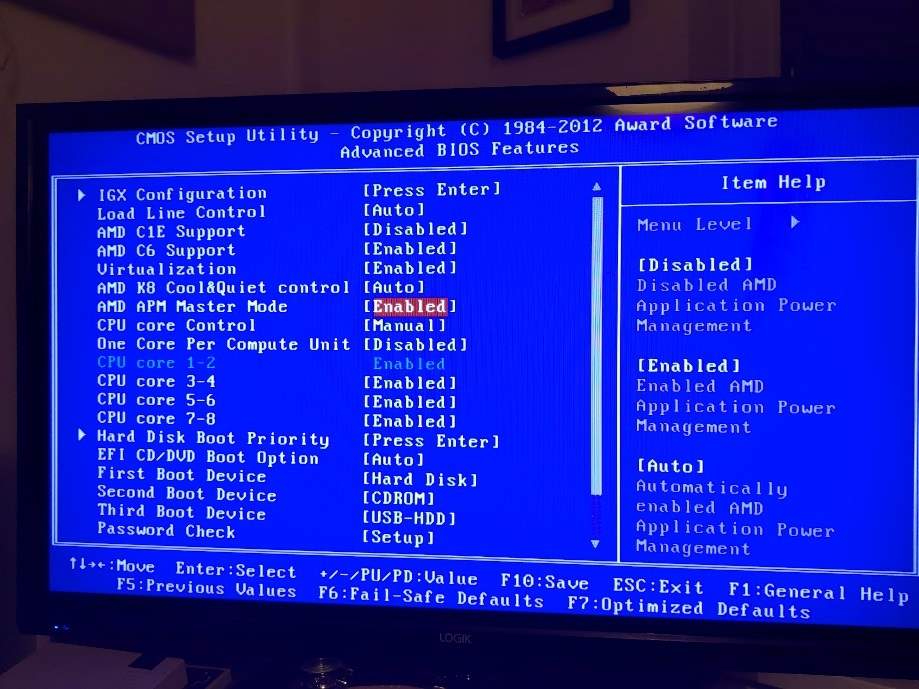
Enable AMD Cool’n’Quiet
“AMD Cool’n’Quiet is a CPU dynamic frequency scaling and power saving technology introduced by AMD with its Athlon 64 processor line. It works by reducing the processor’s clock rate and voltage when the processor is idle. The aim of this technology is to reduce overall power consumption and lower heat generation, allowing for slower (thus quieter) cooling fan operation.”2 -
Undervolt the CPU
“Undervolting is a process through which voltage to computer processors and components is decreased dynamically on run-time. It is a process within dynamic voltage scaling that enables conserving electric voltage to reduce energy consumption and heat produced by computing components.” 3
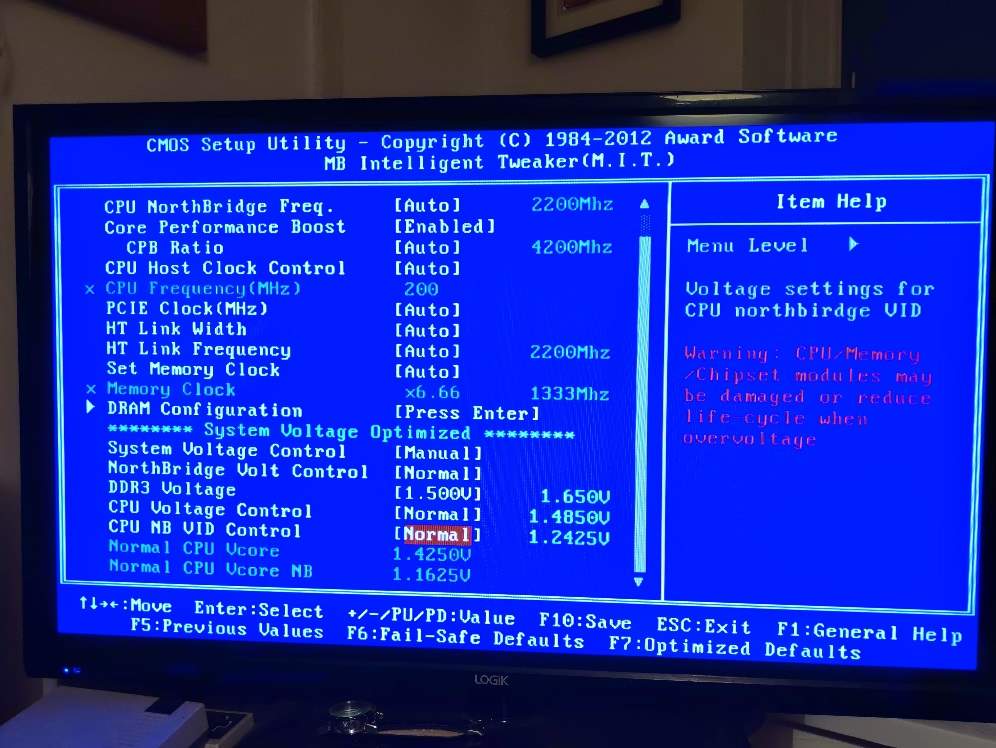
Evaluation of System
Processor
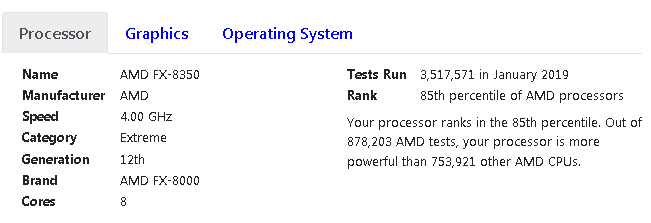
Graphics Card
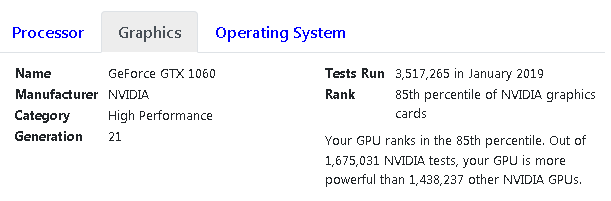
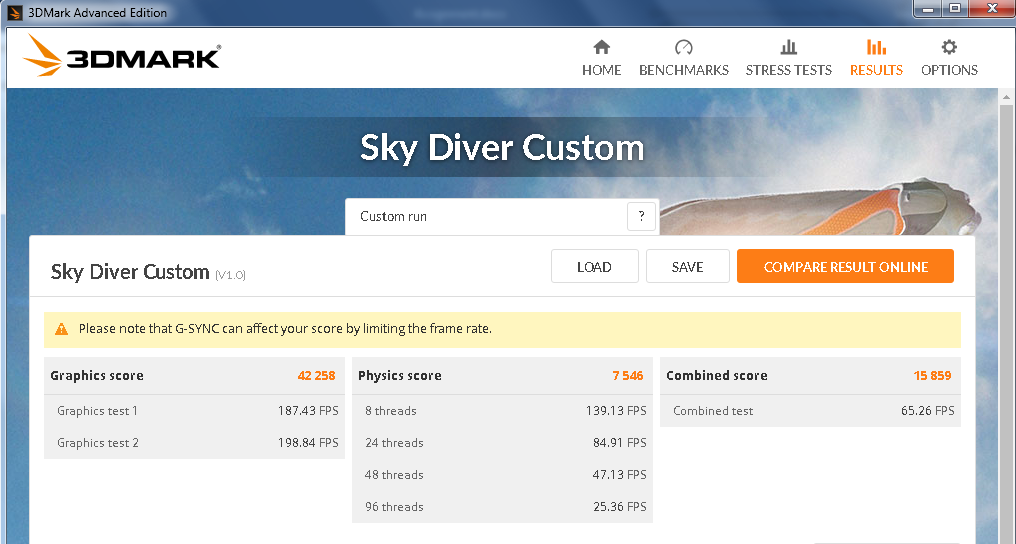
From the benchmark tests done with the system shown in Task 3, we can see that the system is suitable for gaming as it is able to play games at a high frame rate. I have also tested the system by using the game “League of Legends” with the graphics options set to maximum and the frame rate is consistently above 100 frames per second.
The system does experience difficulties playing games such as Civilization and Galactic Civilizations 3 when using the largest map sizes. The reason is that as the game progresses into later turns the processor begins to struggle with the constant information.
Task 4
Mobile Device Operating Systems and Features
As well as using operating systems on PCs and Laptops, mobile phones also have operating systems available for them. The two most common mobile operating systems used are Android and iOS. These operating systems have common features that set them apart from desktop operating systems.
Both Android and iOS devices support the use of Touch Screen – a way of interacting with the operating system by touching the screen of the device rather than having to rely on physical keyboard device.
They also make use of Touch ID, a security feature that allows the device to be unlocked by scanning a fingerprint and comparing it to the fingerprint the device has on record.
They also have personal assistant applications such as Siri or Google Assistant, which can provide users with recommendations based on questions provided to it.
iOS
iOS is the operating system that is featured exclusively on Apple products, such as the iPhone and iPad. It was developed by Apple. Some of features of iOS include:
-
Touch ID
Touch ID is a security feature that Apple uses on its products. It is a fingerprint scanner that is embedded into the home button. The user places their fingerprint over the home button and if it matches the fingerprint the device has on record then the device unlocks and is available to be used. -
Siri
Siri is a personal assistant included on Apple products. It uses voice commands to answer questions, perform tasks such as starting a phone call and suggest recommendations such as local restaurants. -
Do Not Disturb
iOS also features a Do Not Disturb function. The Do Not Disturb function allows the user to silence phone calls, alerts and notifications. The user has a variety of different options for DND such as Bedtime (which dims the lock screen, silences calls and notifications until the bedtime schedule has ended), Silence (which silences everything while active) and Allow Calls From (which allows the user to silence all calls with exceptions to select callers).
Android
Android is an Open Source operating system developed by Google. It is used by many manufacturers for mobile phones and tablets. Some of the features of Android include:
-
Google Assistant
Like Siri, Google Assistant is able to perform tasks such as making phone calls, set timers and alarms and make recommendations based on questions asked. -
Touch ID
Like the iOS, the Android makes use of Touch ID to confirm the user’s identity prior to unlocking the device. The only real difference between the two is that the fingerprint scanner is usually located on the side of the mobile phone. -
No-Touch Control
Android operating systems make use of Gesture Control, or No-Touch Control. By making certain movements with the body the user is able to control the operating system without any physical contact.
Task 5
Power Consumption of System from Task 3
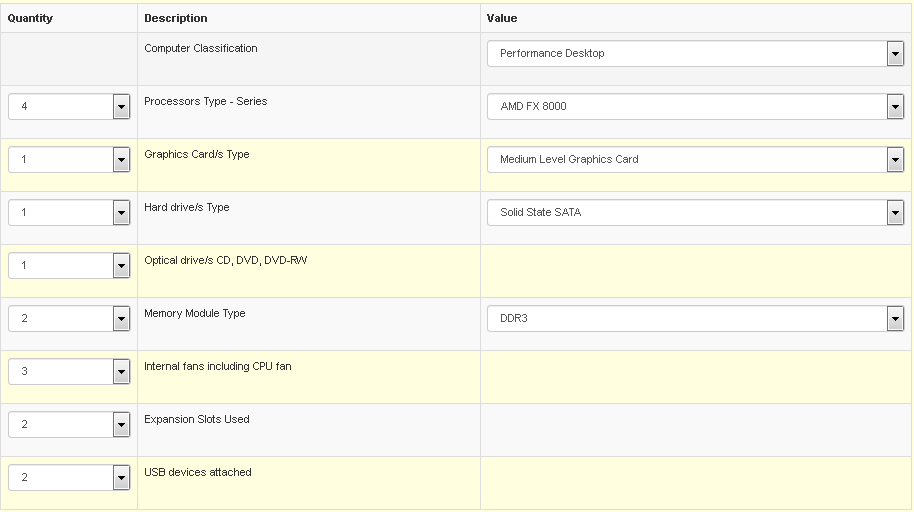
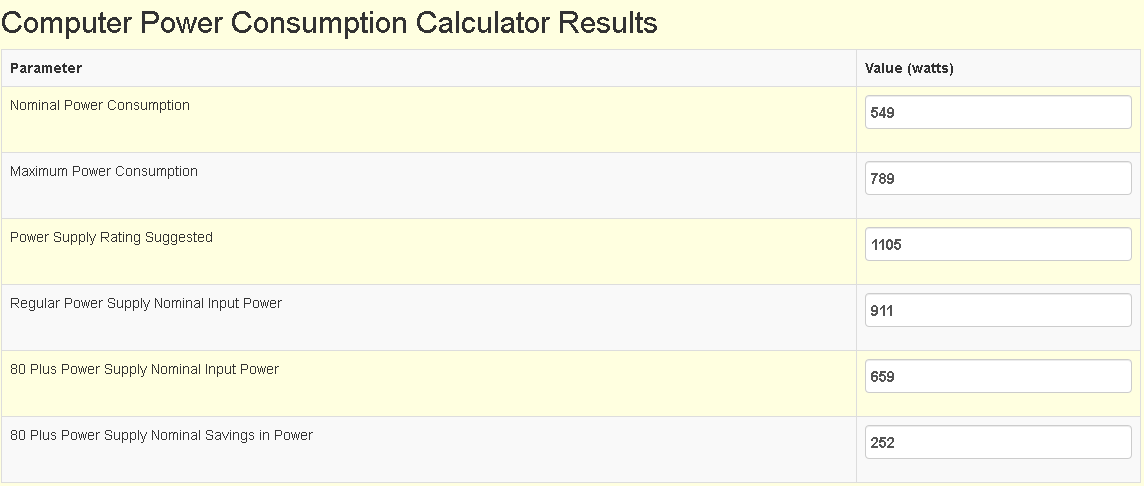
The environmental impact of the system from task 3 shows that it has a higher than average power consumption than an average pc (due to the increased power requirements of the GPU). If we take the Nominal Power Consumption of 549 watts per hour and assume the computer will be used for an average of 8 hours a day, we can calculate that the computer will use 4.39kWh per day, or 1602kWh per year. Which in turn works out to be about 453.47814 kg CO2e .
Find Out How UKEssays.com Can Help You!
Our academic experts are ready and waiting to assist with any writing project you may have. From simple essay plans, through to full dissertations, you can guarantee we have a service perfectly matched to your needs.
View our academic writing services
Environmental Hazards of Inappropriate disposal of computer systems
When disposing of computer systems, it is important to do so appropriately as computer equipment such as hard drives, circuit boards, monitors and printers contain toxic elements such as lead and mercury. Both of these elements are toxic to humans. Disposing of computer systems inappropriately increases pollution caused by the hazardous chemicals that they are made up of.
References
- Baxter, A. Storage Review. SSD vs HDD. Accessed: 11/02/2019 from: https://www.storagereview.com/ssd_vs_hdd
- Wikipedia, Cool’n’Quiet. Accessed: 14/02/2019 from: https://en.wikipedia.org/wiki/Cool%27n%27Quiet
- Techopedia, Undervolting. Accessed: 14/02/2019 from: https://www.techopedia.com/definition/26921/undervolting
Cite This Work
To export a reference to this article please select a referencing style below:



